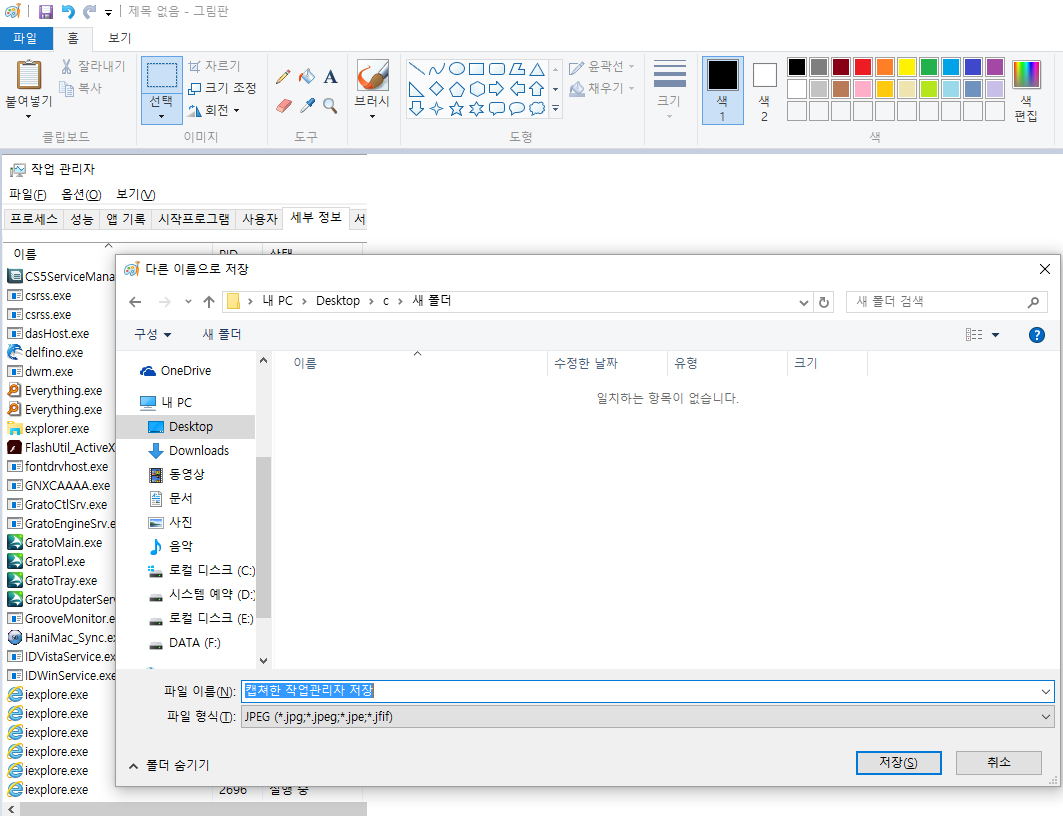컴퓨터 화면 캡쳐방법중 작업관리자 캡쳐
원격신청을 하기전 악성코드에 대한 문의가 많은데요. 문의 할때 기본정보가 있으면 확인이 더 쉽겠죠?
기본정보를 저장하는 방법중 제일 간단한, 화면캡쳐 방법을 간단히 알려드리겠습니다.
이번에 화면 캡쳐대상은 작업관리자의 세부정보(프로세스)입니다.
그럼 시작해볼까요?
1. 키보드의 자판중 CTRL + ALT +DEL 를 동시에 클릭, 또는 모니터 밑에 작업표시줄에서 마우스 오른쪽 클릭후 작업관리자 클릭.
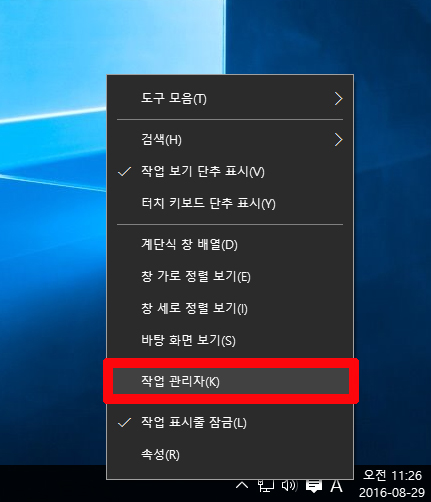
2. 작업관리자 위의 탭에서 세부정보(윈도우8 이상) 또는 프로세스(윈도우7 이하)을 클릭.
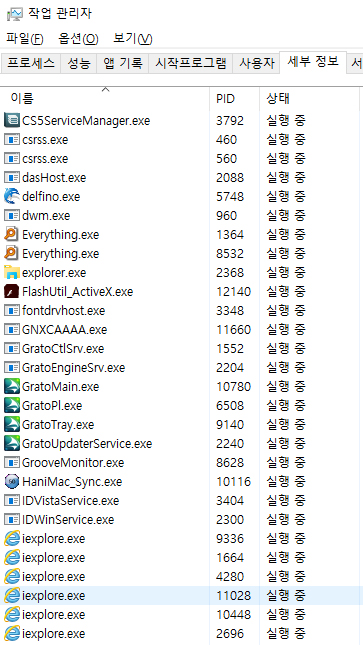
3. 키보드자판 PrtSc 클릭(화면전체 캡쳐)
Alt + PrtSc 클릭 (부분캡쳐)
우리는 작업관리자만 캡쳐하면 되니 Alt + PrtSc 클릭
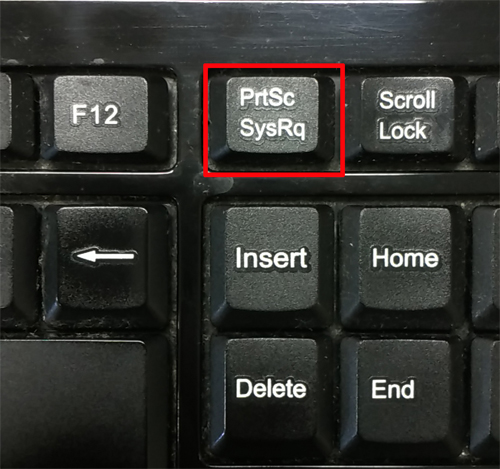
4. 화면을 저장할 그림판을 찾아서 열어봅니다.
윈도우10 : 모니터 왼쪽밑 윈도우탭(시작) - 모든탭 - Windows보조프로그램 - 그림판
윈도우 7 : 윈도우탭(시작) - 모든프로그램 - 보조프로그램 -그림판
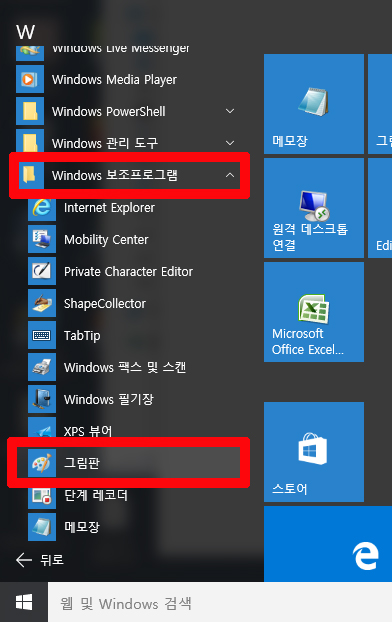
또는 시작 - 실행 - mspaint.exe 입력후 확인
또는 윈도우키 + R 클릭 - mspaint.exe 입력후 확인
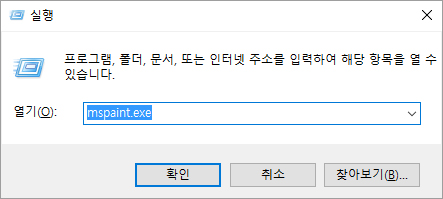
하나의 프로그램을 실행하기 위한 방법은 여러가지가 있습니다.
입맛에 맞게 골라드헤요 ^^
5. 그림판의 붙여넣기를 클릭하면 캡쳐했던 작업관리자의 세부정보가 그림판안으로 쏘옥~~
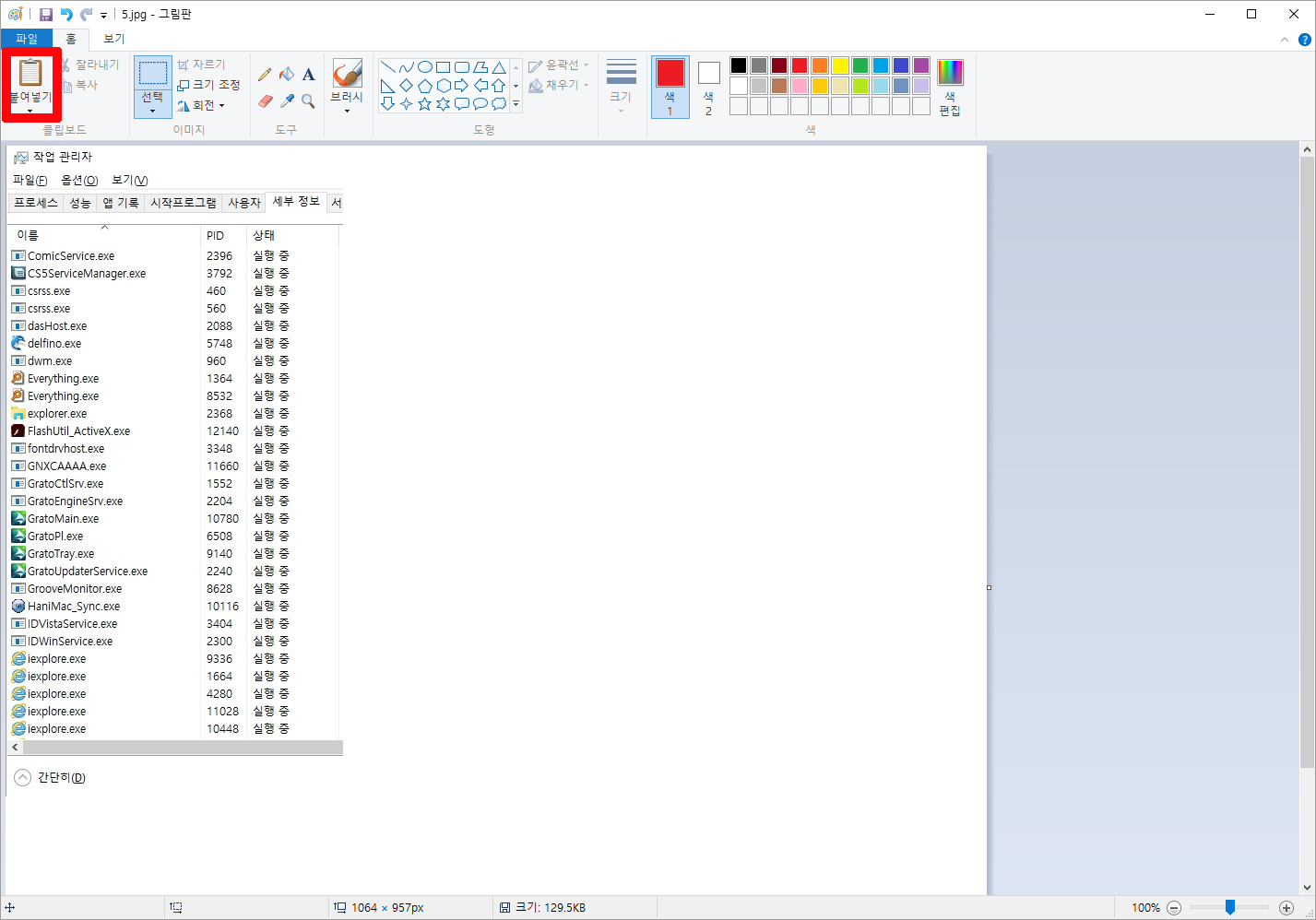
6. 파일 - 다른 이름으로 저장 - JPEG그림으로 저장 (원하는 확장자를 선택하면 됩니다. )
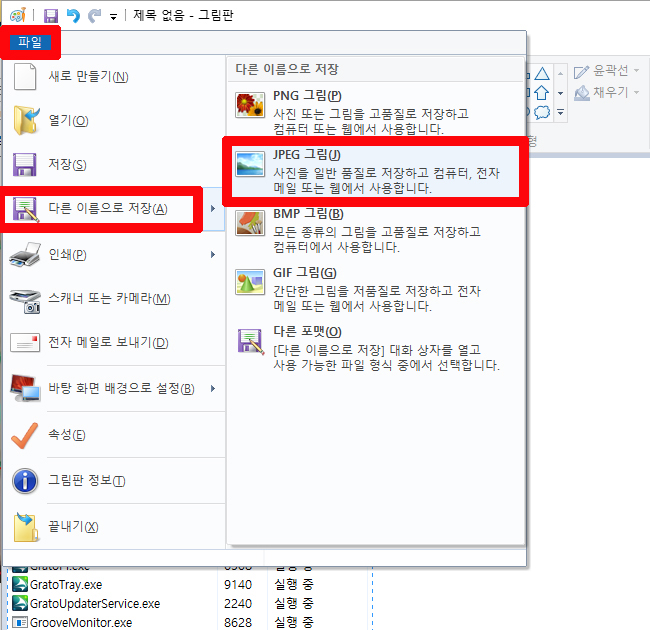
7. 저장하고자하는 경로를 선택후 파일에 이름을 붙여주면 끝~~~